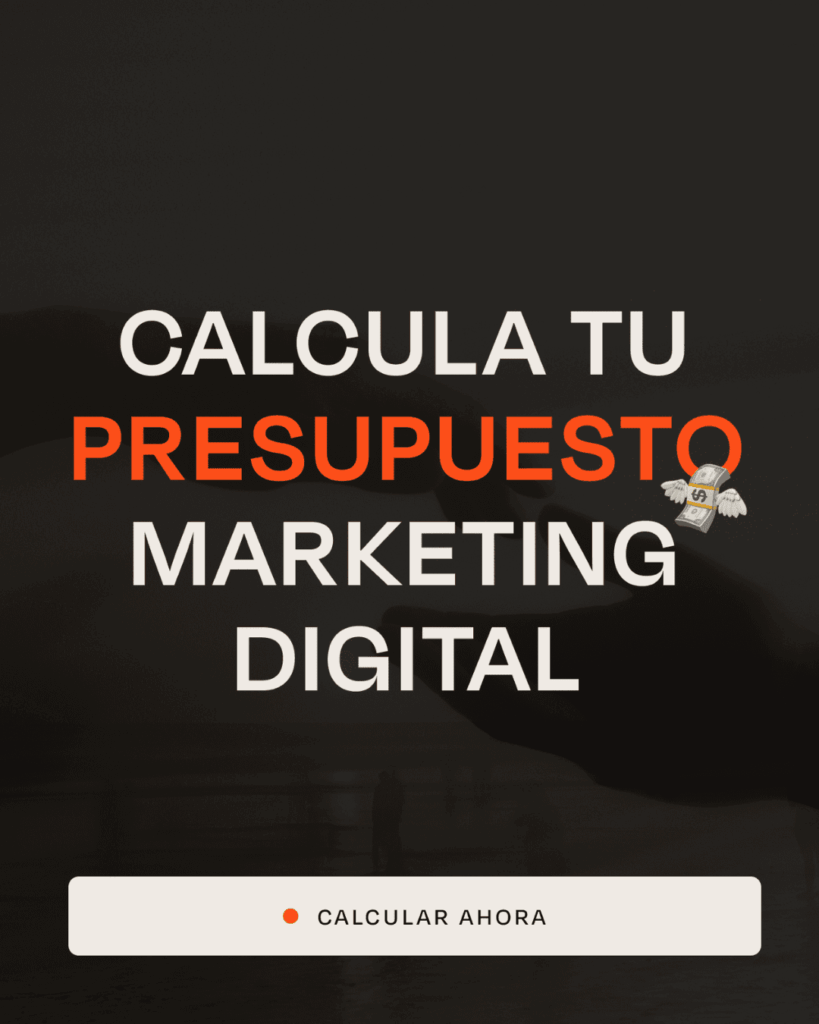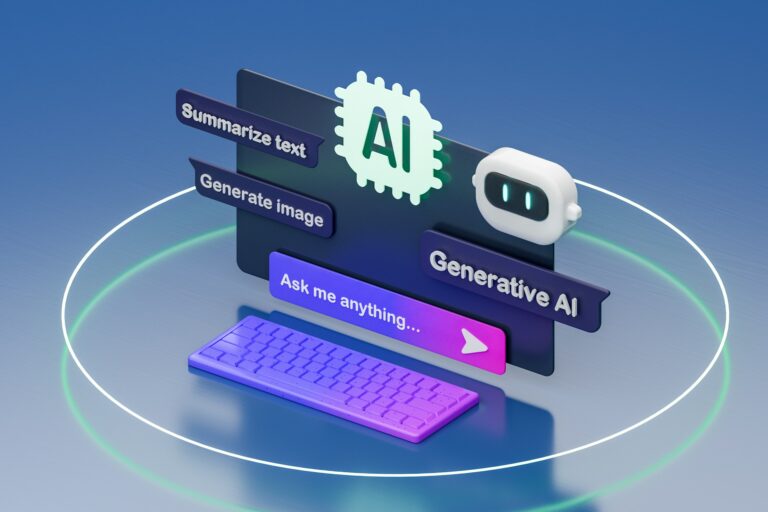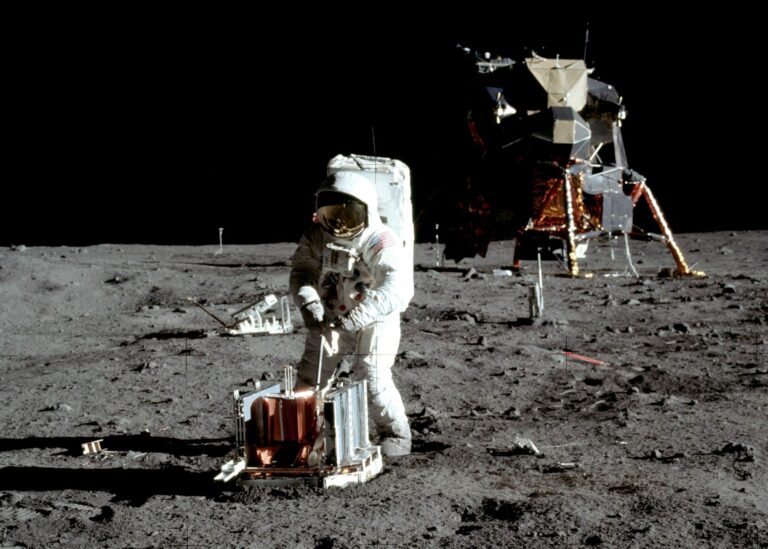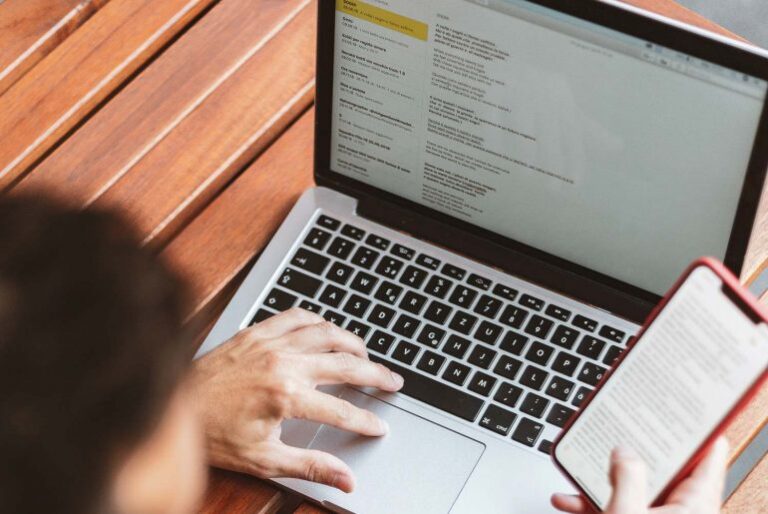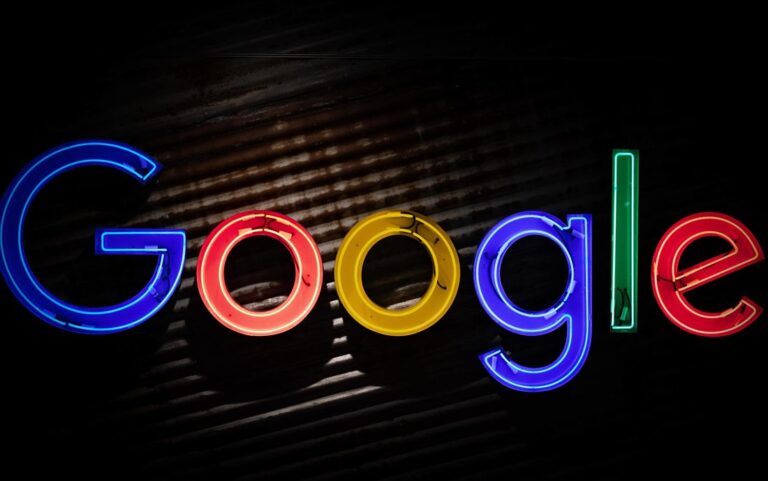Manual paso a paso para crear una cuenta en Google Analytics 4 (GA4):
Paso 1: Acceso a Google Analytics
1.1. Ir a la Página de Google Analytics: Google Analytics.
1.2. Iniciar Sesión o Crear una Cuenta de Google:
- Si ya tienes una cuenta de Google, inicia sesión. Si no, tendrás que crear una nueva cuenta de Google.
Paso 2: Creación de una Cuenta de GA4
2.1. Hacer clic en «Comenzar Gratis» o «Start for free»:
- Encontrarás este botón en la página principal de Google Analytics.
2.2. Completar Información de la Nueva Cuenta.
- Ingresa un nombre para tu cuenta (puede ser el nombre de tu empresa o proyecto) y dale a siguiente.
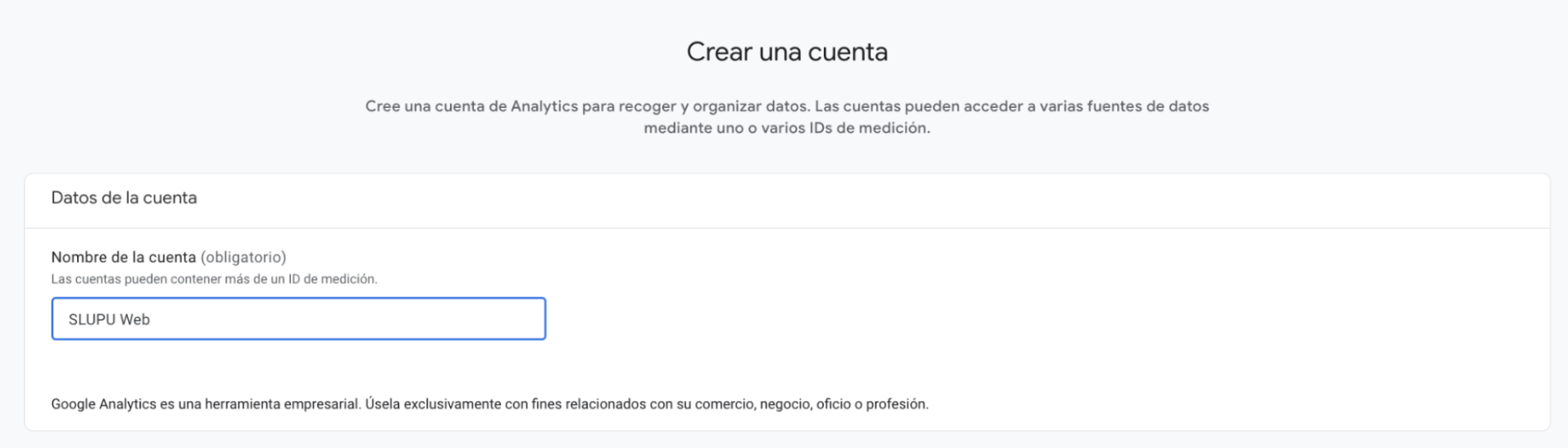
2.3. Opciones para compartir los datos: puedes dejarlas marcadas o no. Nosotros siempre las desmarcamos.
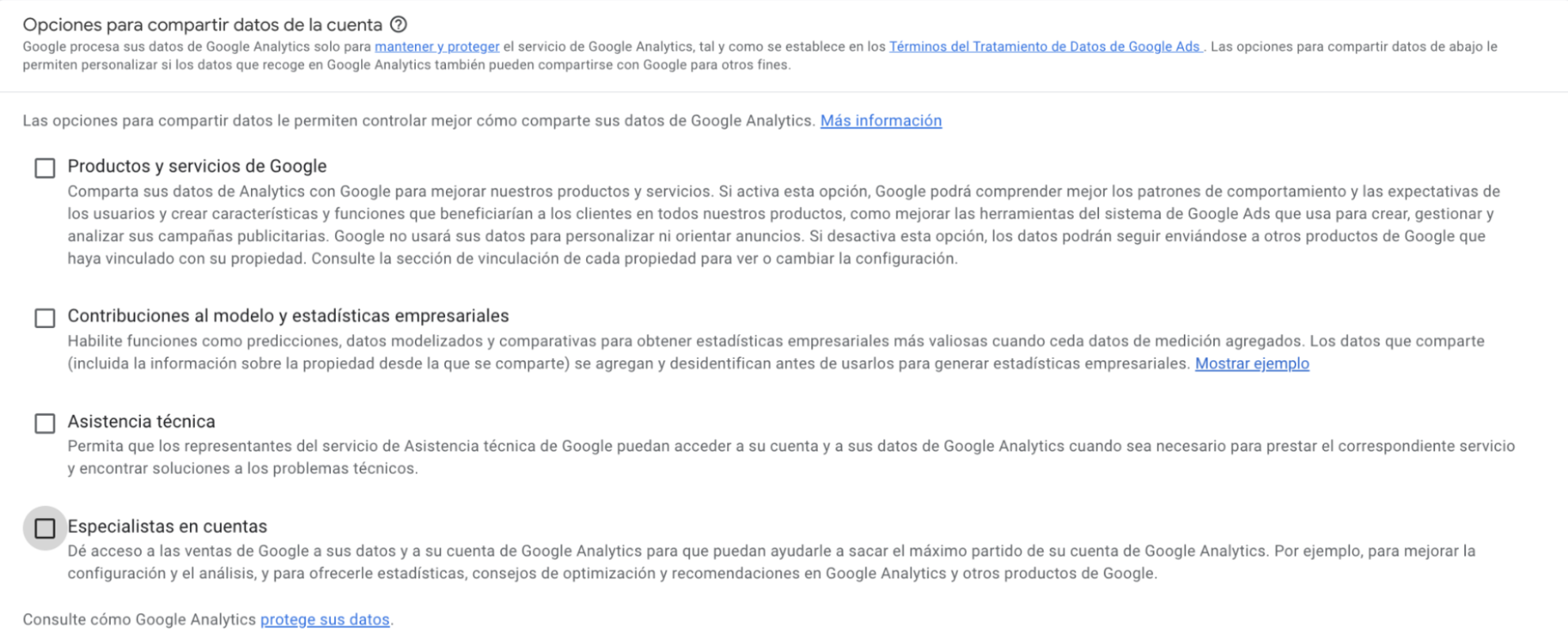
2.4. Completar Información de la Propiedad:
- Ingresa el nombre de tu propiedad (puede ser el nombre de tu sitio web o aplicación).
- Selecciona la zona horaria y la moneda que prefieras.
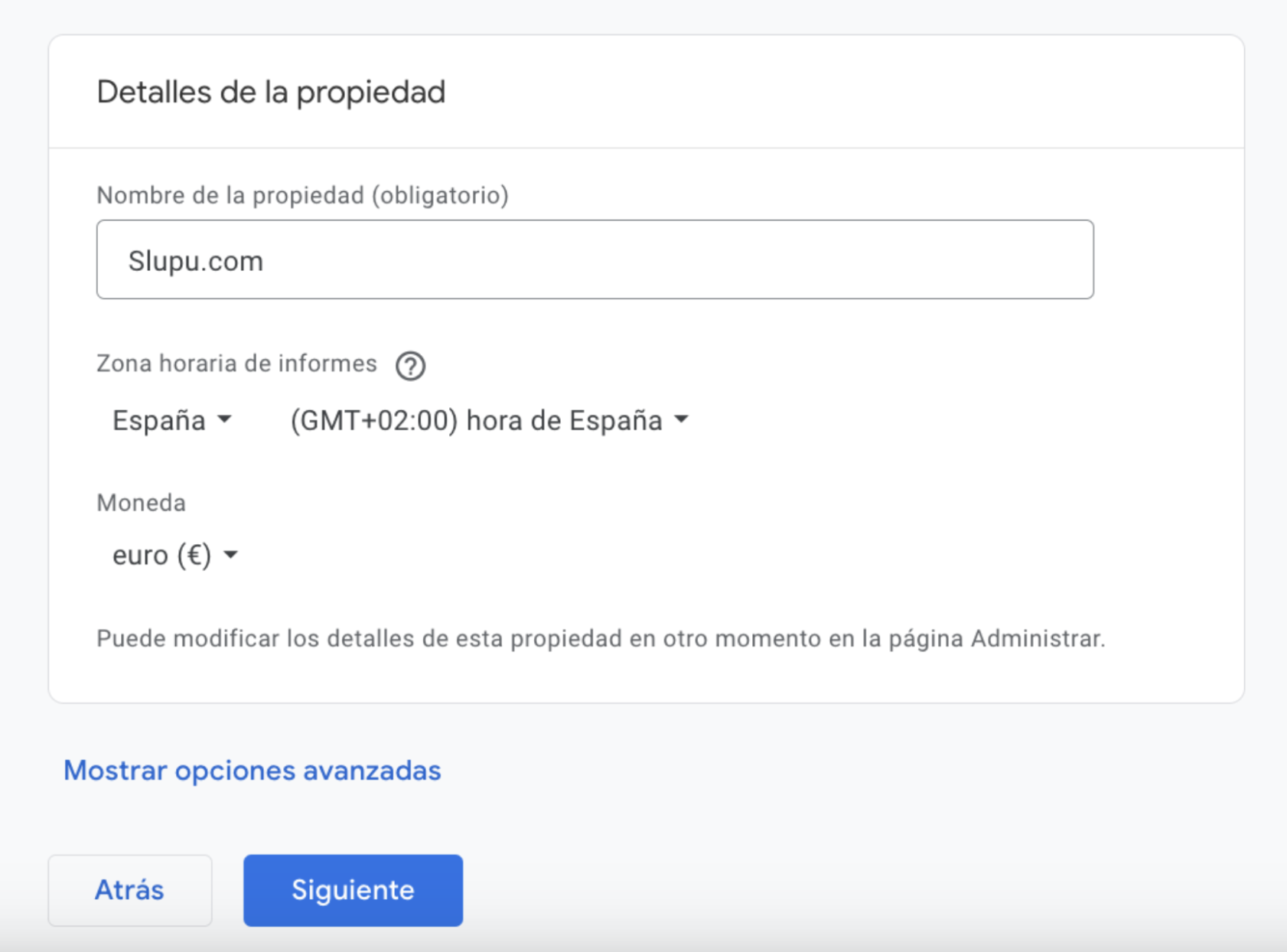
- En opciones avanzadas aparece esto, ignóralo porque ya no se utiliza:
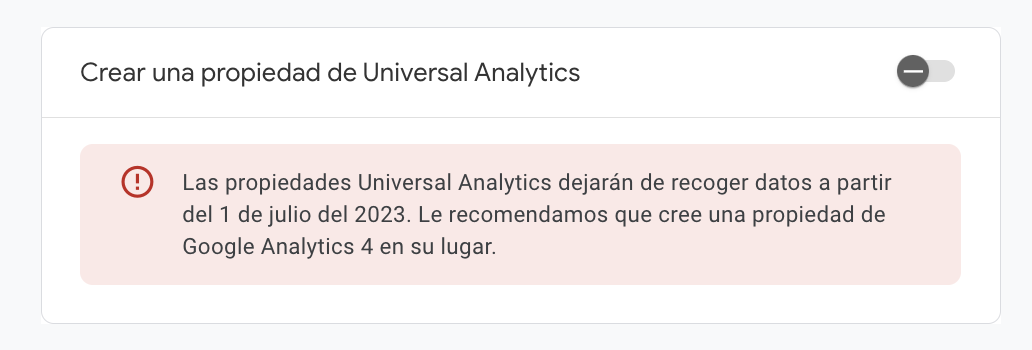
2.5. Ingresar Información del Negocio:
- Selecciona la industria de tu negocio y el tamaño de la misma.
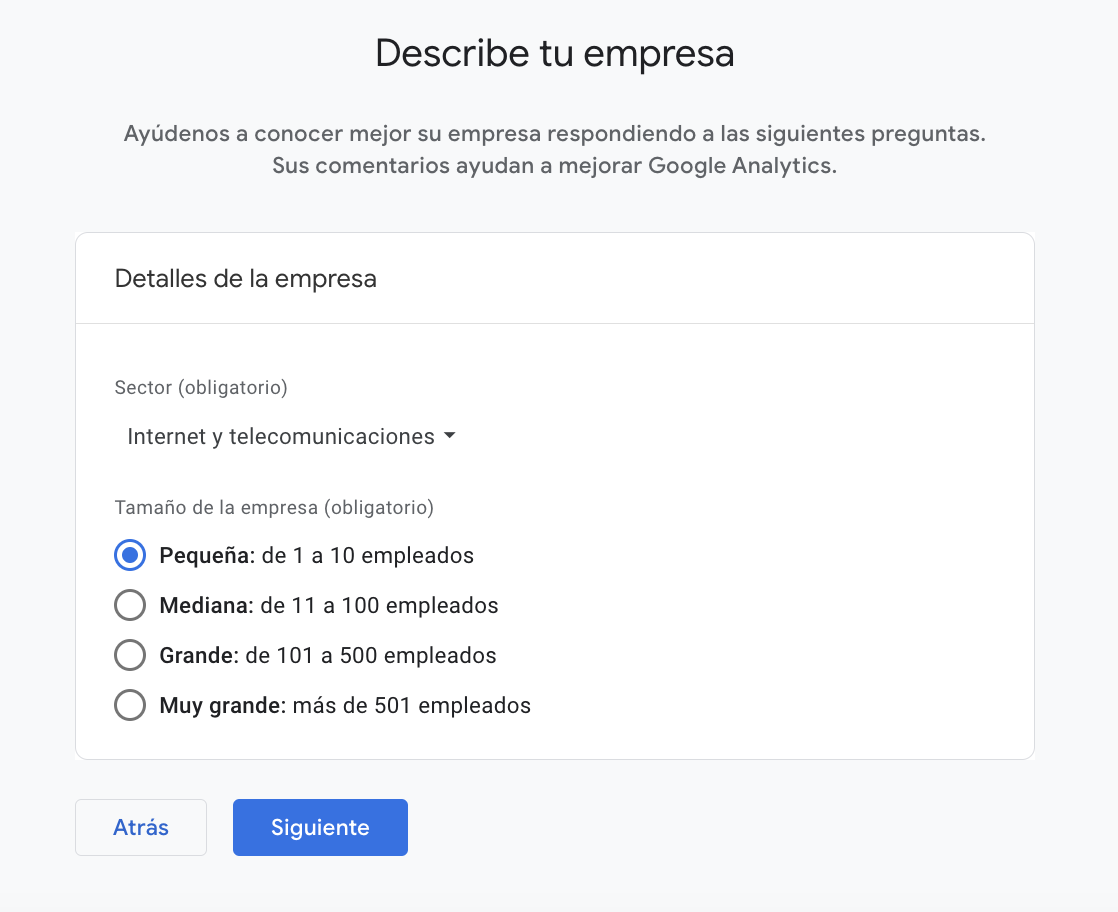
- También puedes seleccionar cómo planeas usar Google Analytics.
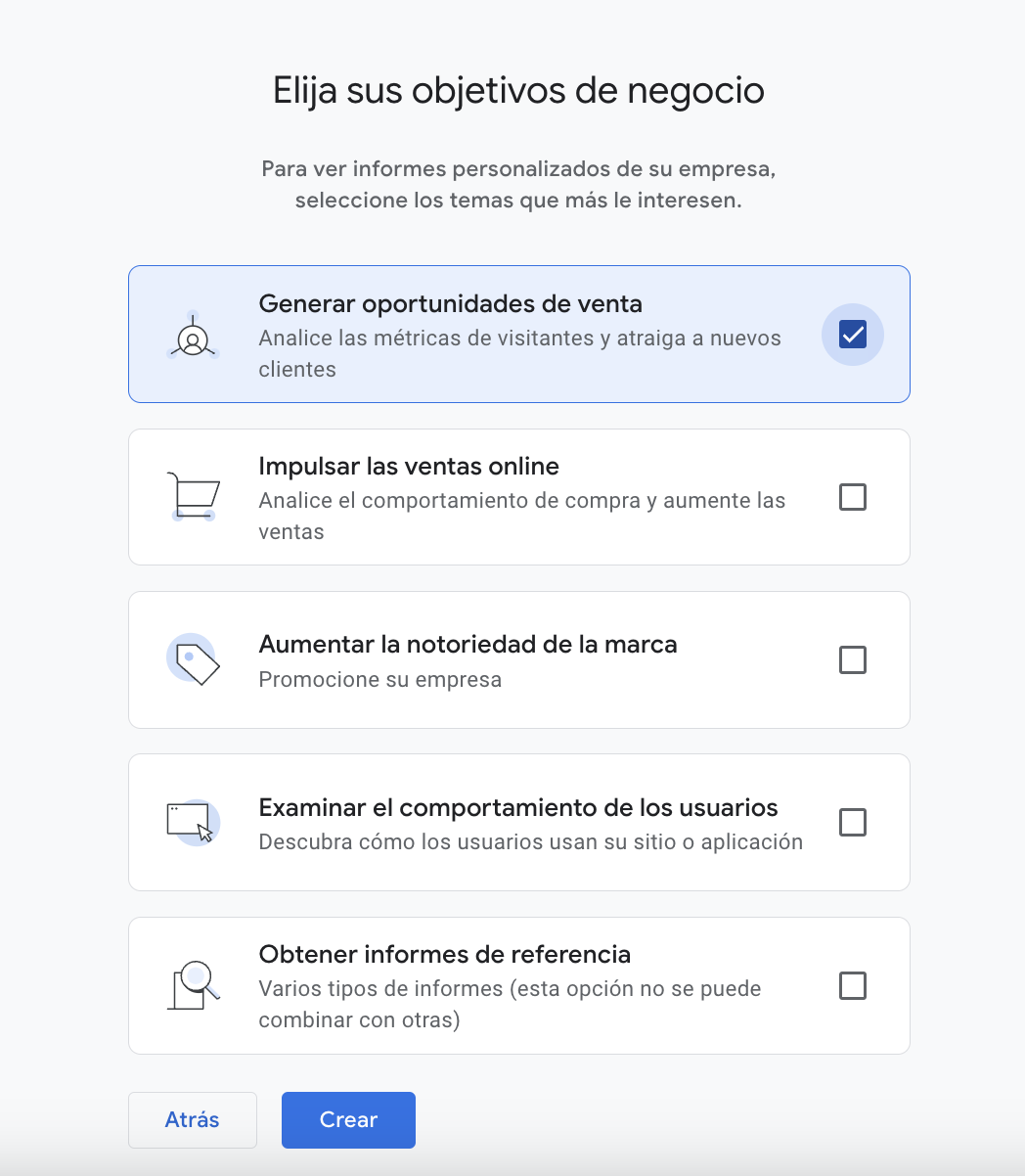
- Acepta los términos y condiciones.
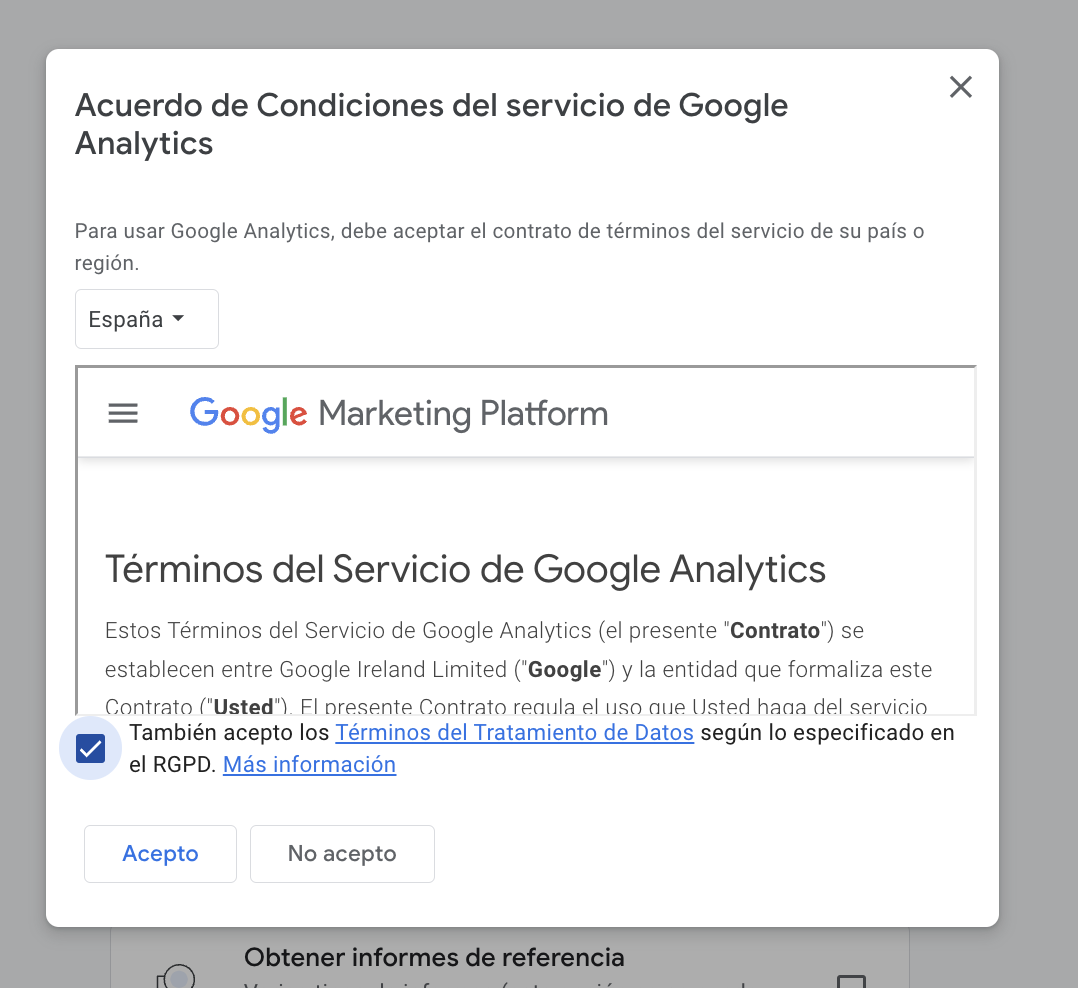
2.6. Crear una Data Stream (Flujo de Datos):
- Selecciona el tipo de flujo de datos que deseas crear (Web, iOS o Android) según dónde se va a recopilar los datos.
- Para un sitio web, selecciona «Web» e ingresa la URL de tu sitio web y el nombre del flujo de datos.
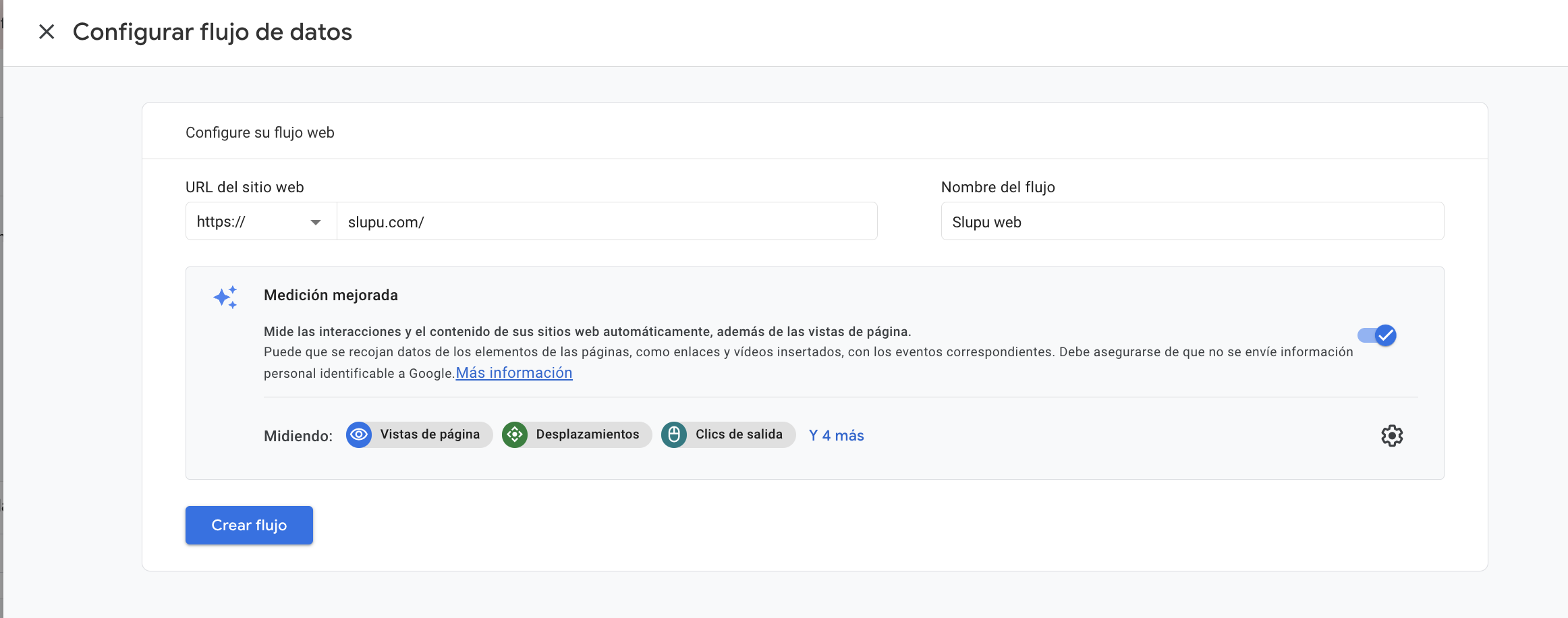
Paso 3: Configuración Final
3.1. Obtén tu ID de Medición:
- Una vez creada la propiedad y el flujo de datos, obtendrás un ID de Medición de GA4 que puedes usar para conectar GA4 con tu sitio web.
3.2. Insertar el Tag de GA4 en tu Sitio Web:
- Copia y pega el código de etiqueta de GA4 en el código de tu sitio web.
 Opciones para integrar ID medición GA4 en WordPress:
Opciones para integrar ID medición GA4 en WordPress:
a) Puedes utilizar algún plugin de medición para ello (como Monster Insights)
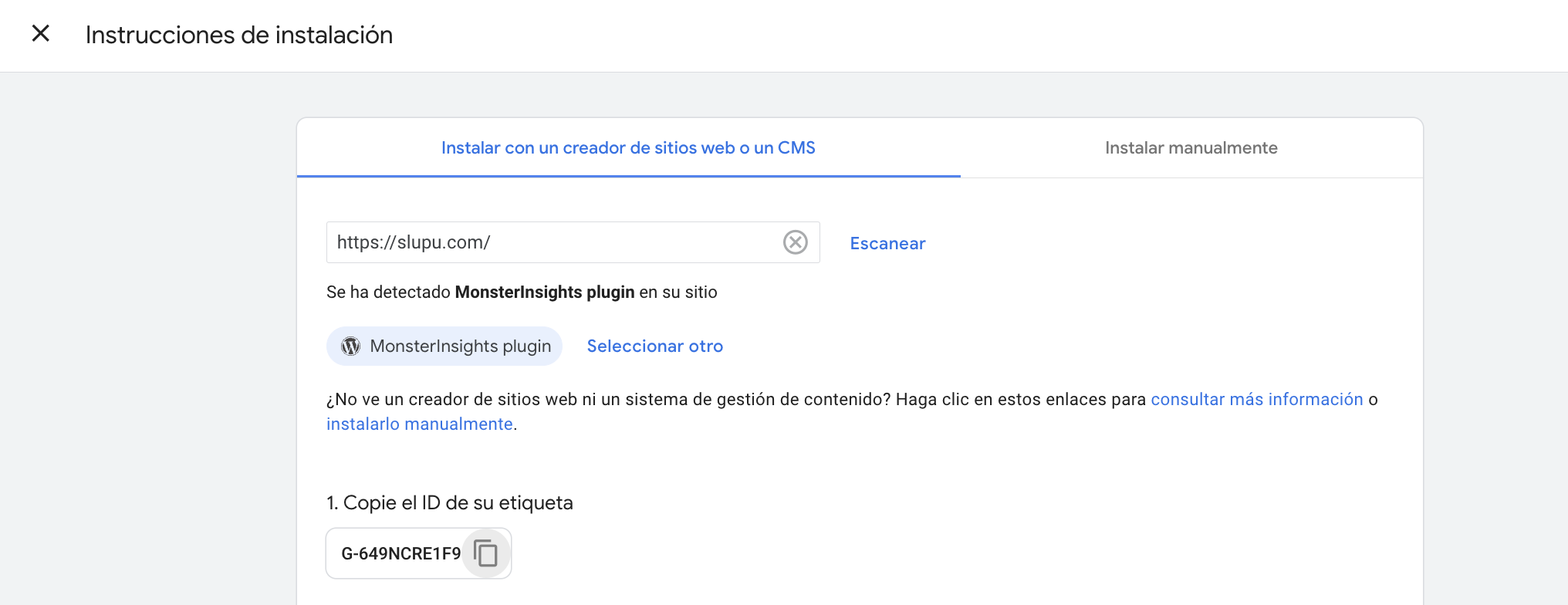
b) O bien manualmente pegando la etiqueta de Google en el <head> de tu sitio web:
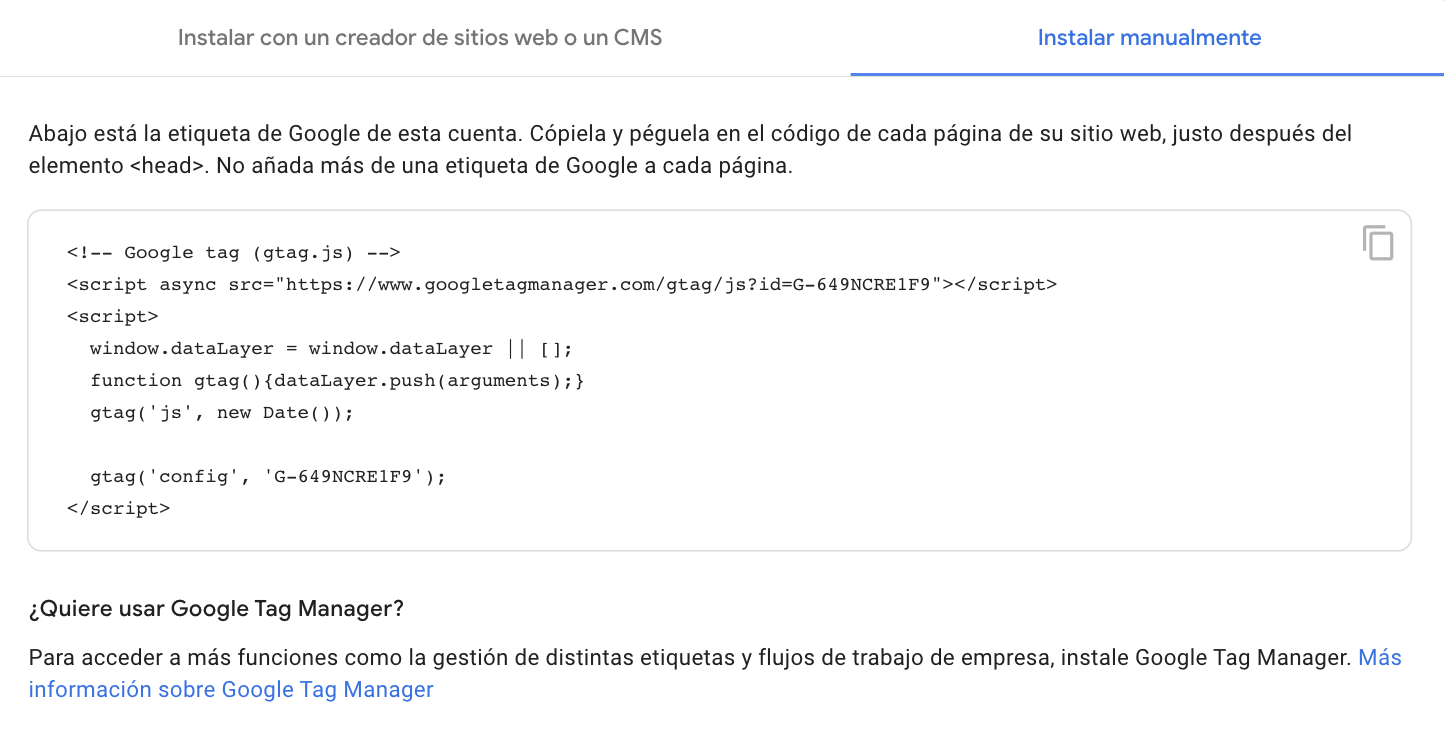
c) También puedes usar un plugin para hacer el paso b). PD: algunos temas de WordPress tienen una opción para pegar etiquetas html, como son por ejemplo Elementor o Divi.
d) Utiliza Google Tag Manager para implementar el tag de GA4 en tu sitio
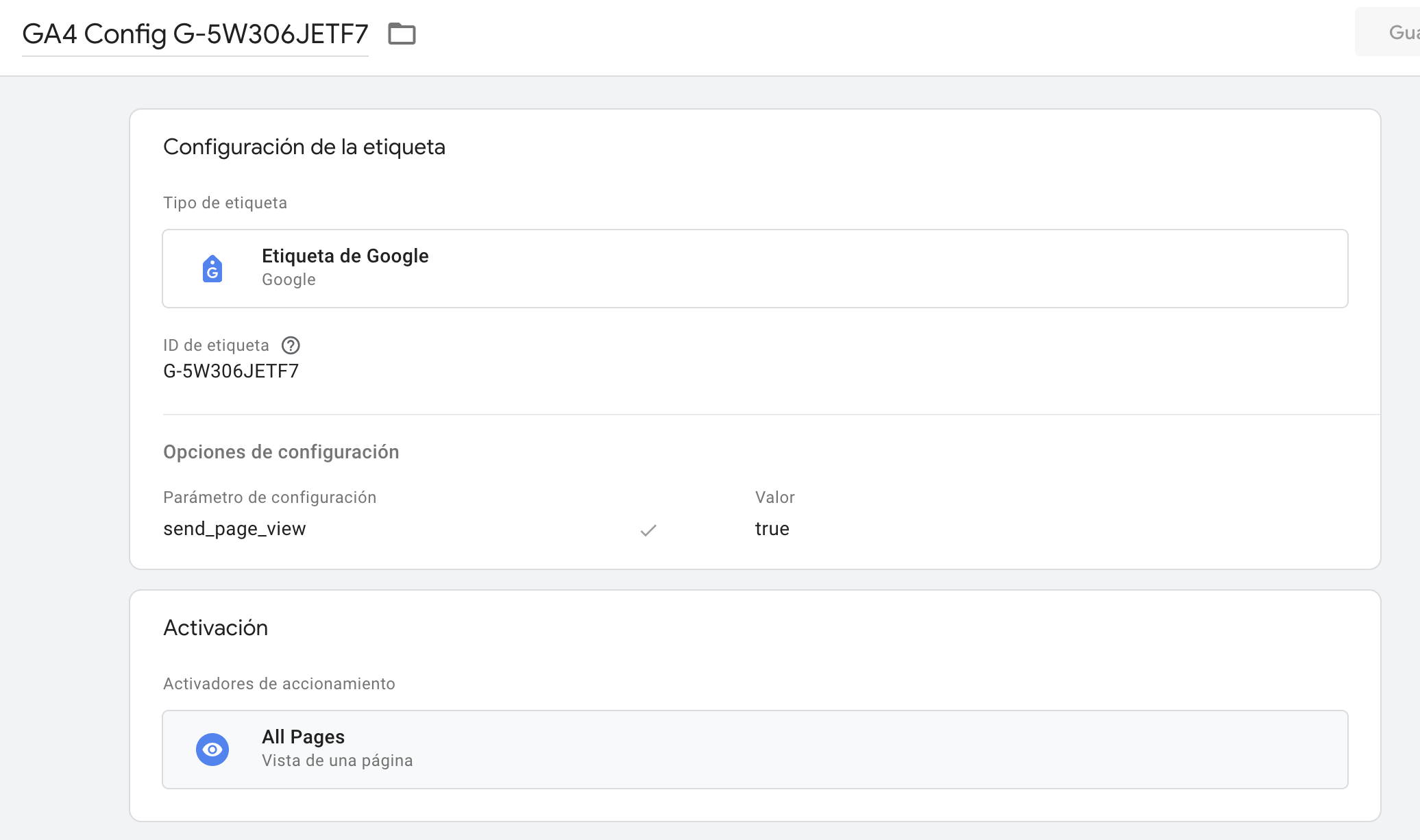
Paso 4: Verificación
4.1. Verifica la Configuración:
- Una vez que hayas insertado el código en tu sitio, ve a la sección de «Informes en tiempo real» en GA4 para verificar que los datos estén fluyendo correctamente.
Paso 5: Acaba de configurar tu cuenta
5.1. En detalles del flujo, en medición mejorada, dale a la rueda de ajustes y revisa que lo tienes todo activado:
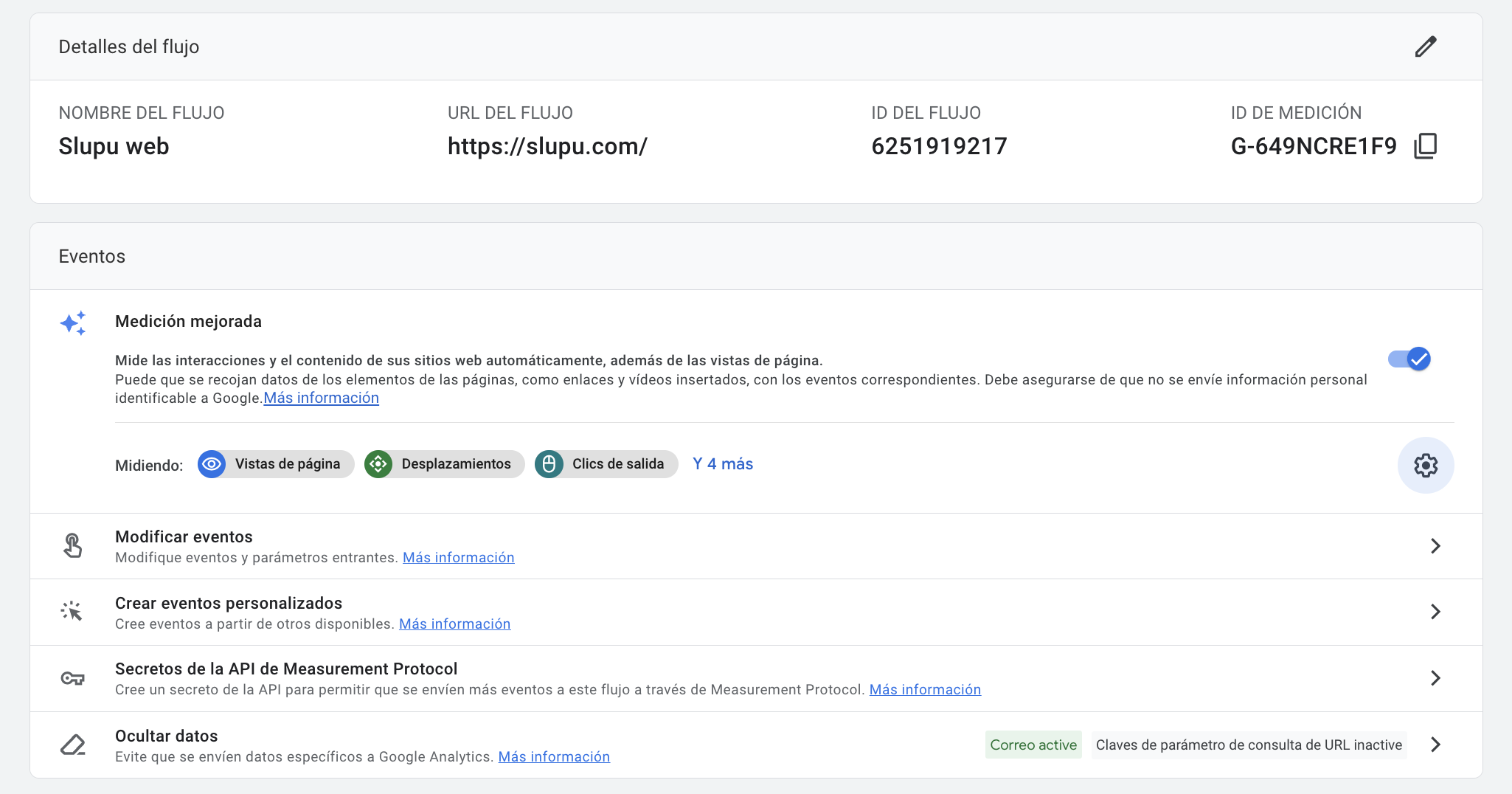 5.2. En la rueda de ajustes inferior a la izquierda, en administrar propiedad, seleccionar en “ajustes de datos”:
5.2. En la rueda de ajustes inferior a la izquierda, en administrar propiedad, seleccionar en “ajustes de datos”:
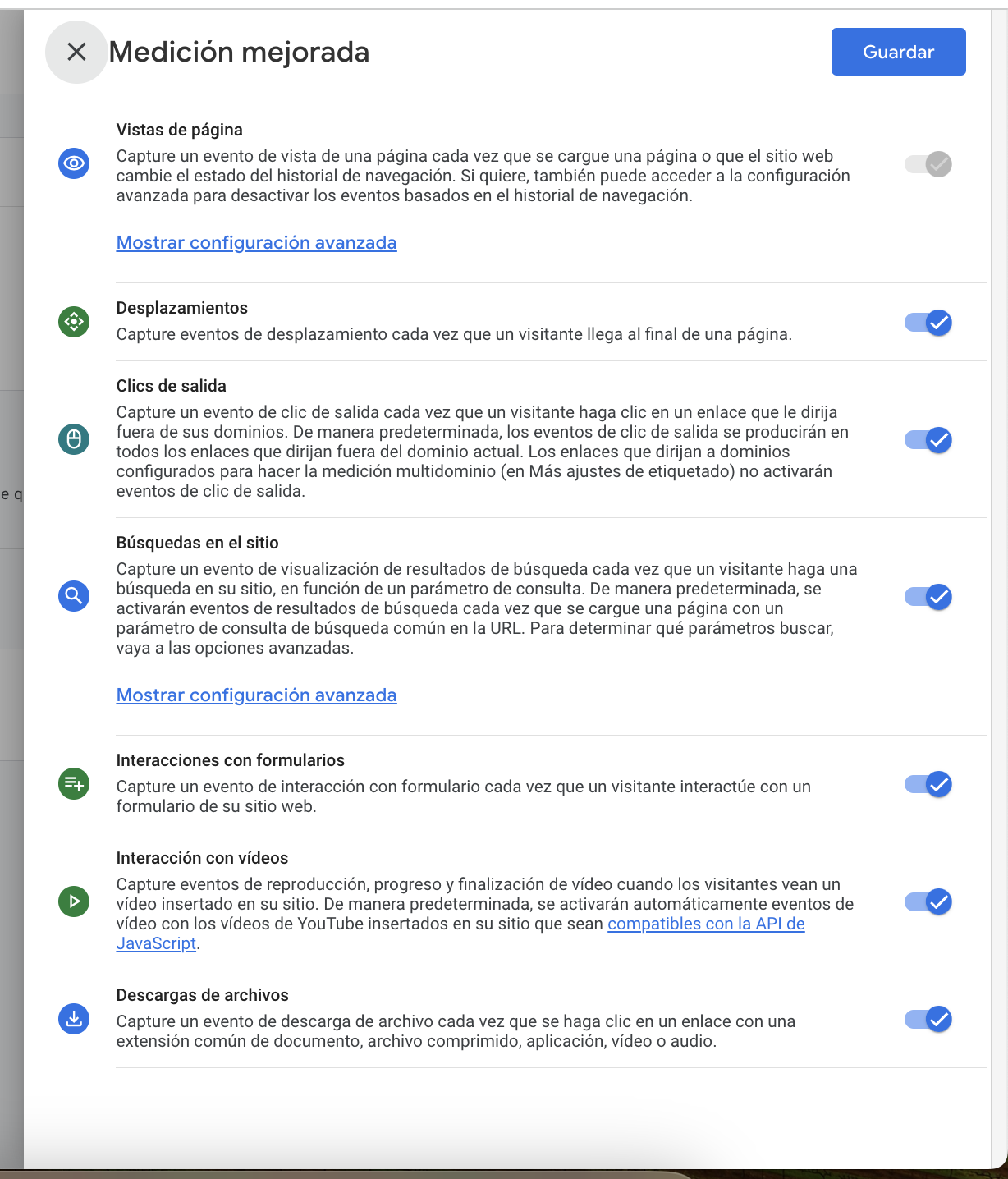
5.3. En “Consentimiento de recogida de datos”, darle a aceptar
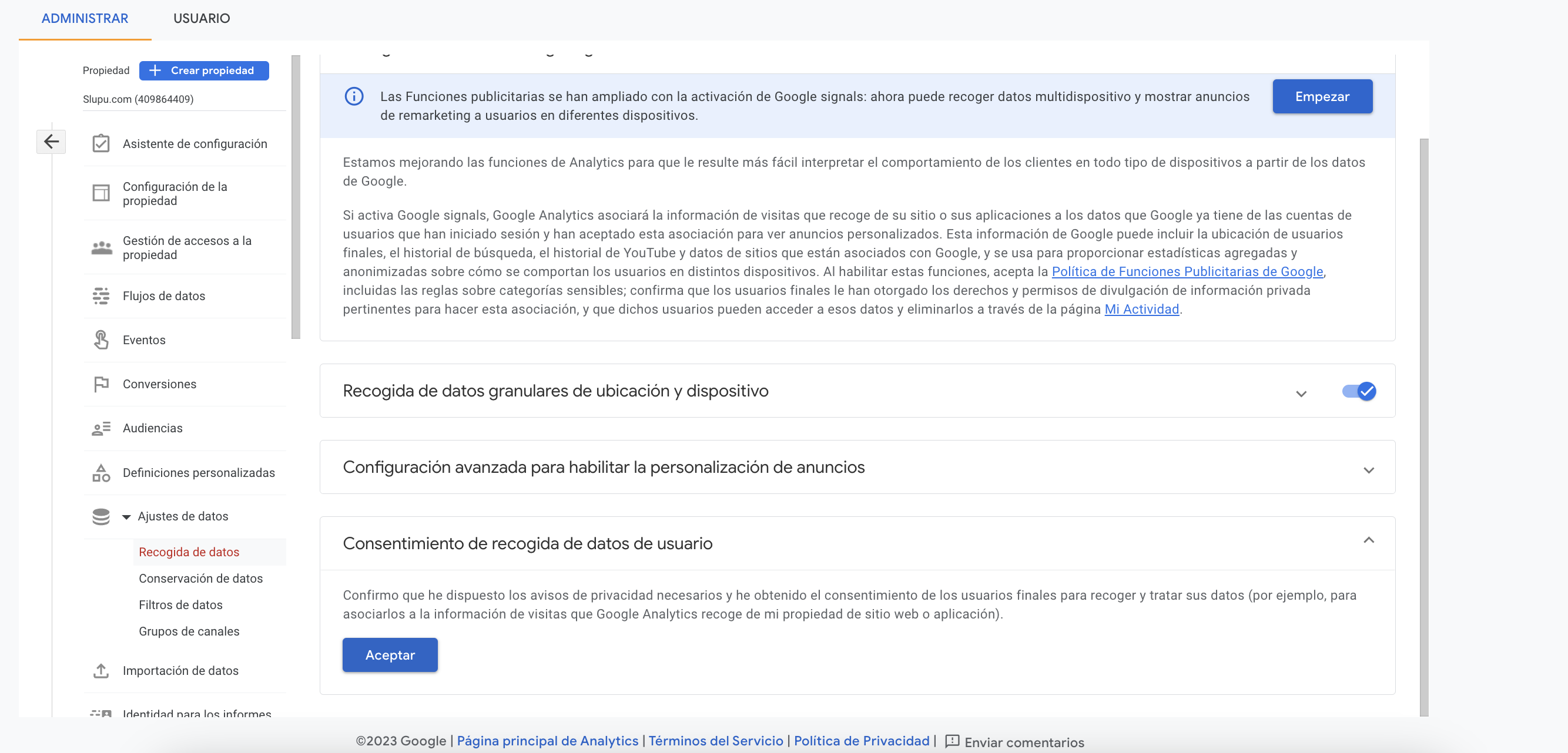
5.4. En “Conservación”, cambiarlo a 14 meses
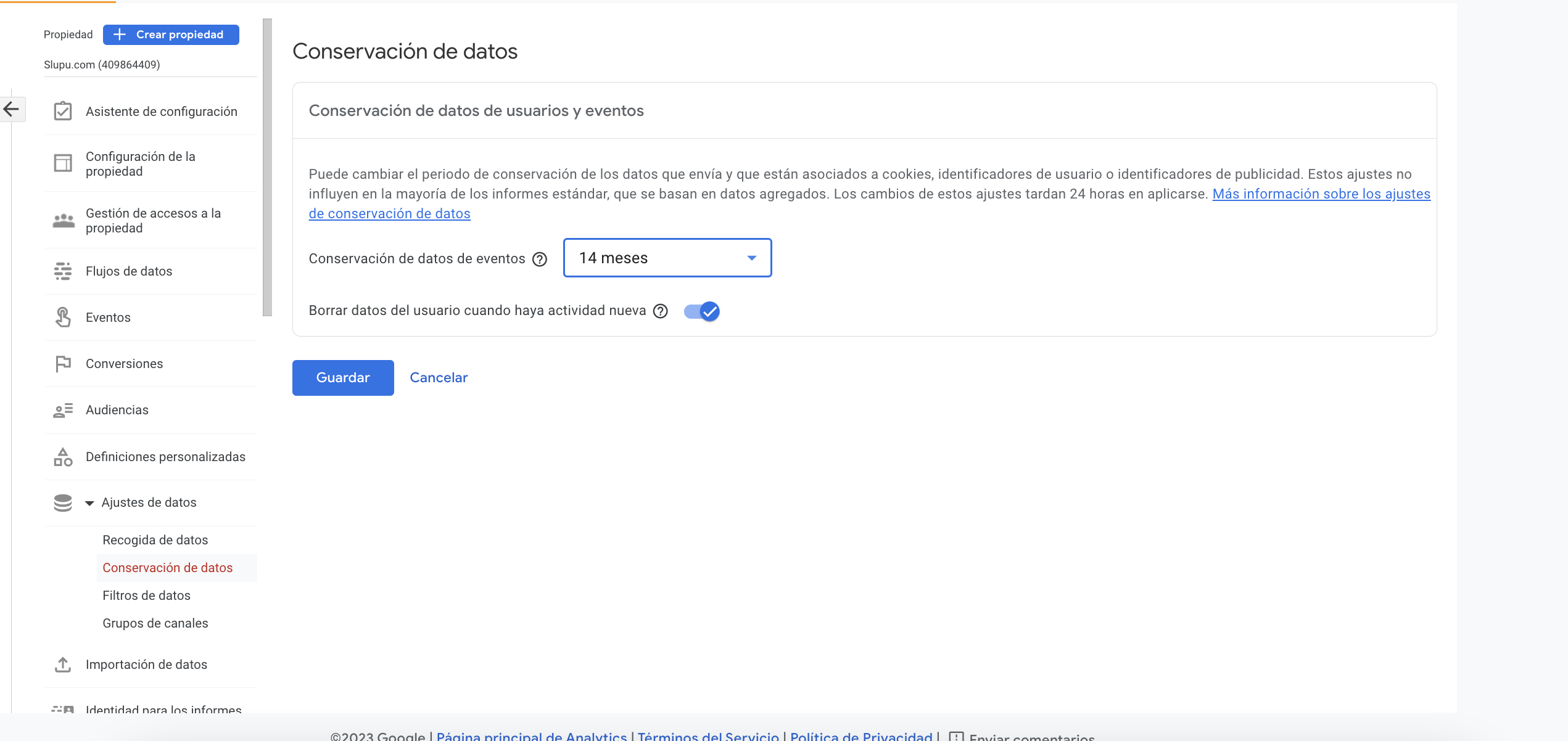
5.5. En filtración de datos, poner tu IP para que no marque tus consultas.
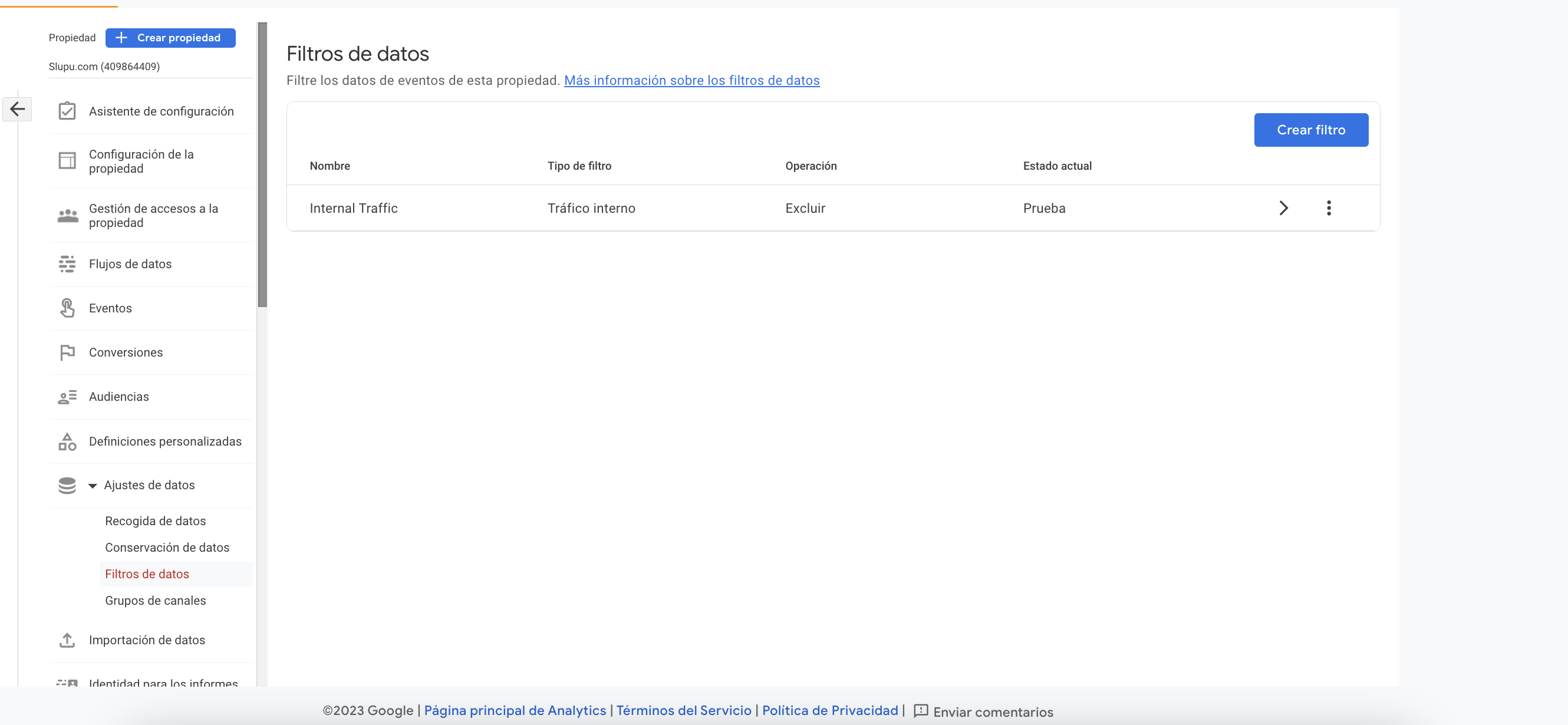
5.6. Vincula GA4 con Google Search Console, con Google Ads y con GTM, y si tienes alguna herramienta, sistema de pago, o CRM adicional, no te olvides también de vincularlo.
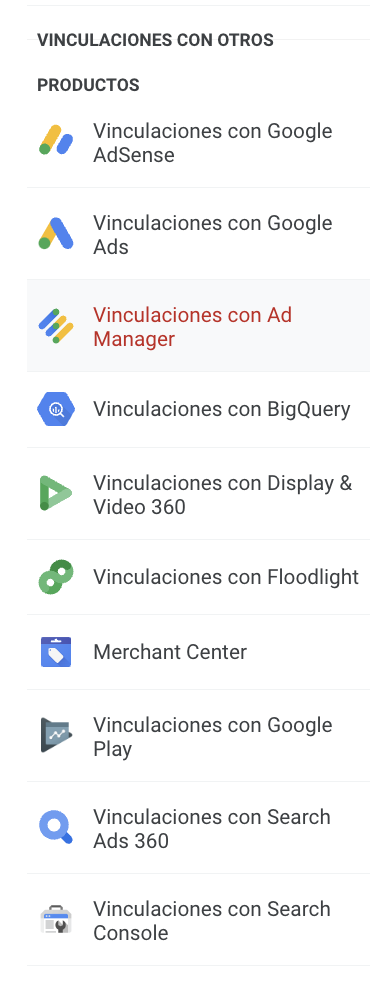
Este manual te guiará a través del proceso de crear una cuenta en Google Analytics 4 y configurarla con tu sitio web. Para una comprensión más detallada o ayuda adicional, considera revisar la documentación oficial de Google Analytics o contactar a un profesional en análisis web.Bonus: usa los datos de GA4 para mejorar la estrategia digital de tu negocio.
Bonus: usa los datos de GA4 para mejorar la estrategia digital de tu negocio
Google Analytics 4 no es solo una herramienta para medir visitas. Es una fuente de información clave para tomar decisiones más inteligentes y afinar tu estrategia digital en todos los frentes: contenidos, publicidad, UX, redes sociales y más.
Aquí tienes algunas formas prácticas de aplicarlo:
Haz remarketing con intención
Impacta de nuevo a quienes han visitado una sección clave de tu web, añadido productos al carrito o consultado tus precios. En SLUPU lo hacemos a diario, diseñando campañas que no solo recuerdan, sino que convierten.
Identifica qué contenidos generan más interés
Analiza las páginas que más visitas reciben y el comportamiento de los usuarios en ellas. ¿Permanecen mucho tiempo? ¿Hacen clic? Aprovecha estos datos para crear más contenido similar o reforzar tu propuesta de valor.
Detecta puntos de fuga
¿Dónde abandonan los usuarios? ¿Hay formularios que no se rellenan o productos que no terminan en compra? Esto te permite optimizar la experiencia y mejorar las conversiones.
Adapta tu web al dispositivo más utilizado
Si la mayoría accede desde móvil, asegúrate de que la navegación, los tiempos de carga y los formularios funcionan perfectamente en ese formato.
Segmenta mejor tus campañas de publicidad
Los datos de GA4 te permiten crear audiencias basadas en el comportamiento real de los usuarios. Puedes usar esas audiencias para lanzar campañas más eficaces en Google Ads, Meta Ads o incluso email marketing.